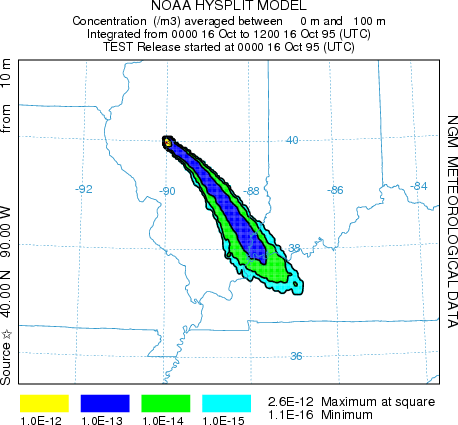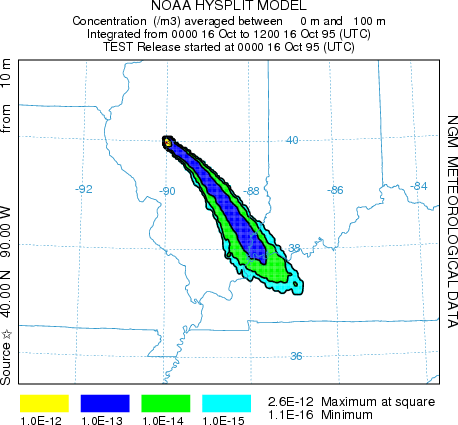
Upon installation the first time the model will be configured to run the example case discussed in more detail below. The "Quick Start" menu tab can be used to run the example or previous simulation in one-step. For more detailed simulation configurations, follow the steps below.
The easiest way to run the model is to use the GUI menu to edit the model's input CONTROL file. For the purposes of this demonstration appropriate meteorological files are provided. If for some reason the menu system is not available, the CONTROL file can be created manually.
Step 1 - start the GUI menu system using the desktop shortcut Hysplit to \working\hysplit.tcl. A widget will appear with the HYSPLIT graphic and three button options: Menu, Help Exit. Click on Menu.
Step 2 - The four main menus of Hysplit will appear: Meteorology, Trajectory, Concentration, and the optional Advanced menu. An additional small widget underneath the main menu gives the current Hysplit version information. Do not delete this widget as it will terminate the GUI. It provides the reference frame for the model's standard output and messages and the version number required for updates. Click on Concentration.
Step 3 - Under the concentration menu there are also five options: concentration setup, run standard model, concentration display, utility programs, and special simulations. In general, they should be executed in sequential order. Click on Setup Run.
Step 4 - The Setup Run menu brings up similar starting information requirements as with the trajectory menu. There are three additional sub-menus: Pollutant - that can be used set the emission rate, duration, and start time of the emission; Grids - to set the location, resolution, levels, and averaging times of the concentration output grid; and Deposition - to set the characteristics of each pollutant. Click on Retrieve, enter name of sample pre-configured control file: sample_conc, then click on OK. After the data entry widget is closed, click on Save and the setup menu will close.
Step 5 - From the main concentration menu tab select Run Model, which copies the setup configuration to the model's input CONTROL file and starts the model simulation. Messages will appear on standard output showing the progress of the calculation or after the calculation has completed. Be patient as concentration calculations may take considerably longer than trajectory calculations. Click on Exit to close the message window. At that point the binary concentration output file is ready to be converted to a graphical display.
Step 6 - Click on Display / Concentration and then select Contours to run a special program that converts the binary concentration file to the HTML file concplot.html, suitable for printing. The display widget contains multiple options for different pollutants (if defined), data grids, levels, and contour options. These are discussed in more detail in the graphics section. For this example, accept the defaults and just click on Execute Display. If a web browser has been installed and properly associated with .html files, then it will be automatically invoked by the GUI. If the viewer does not open, it may be necessary to manually edit the file hysplit.tcl for the directory entry associated with your web browser program. The output file can be printed through a web browser. The 12 hour average air concentration for a one hour release is shown in the illustration below.